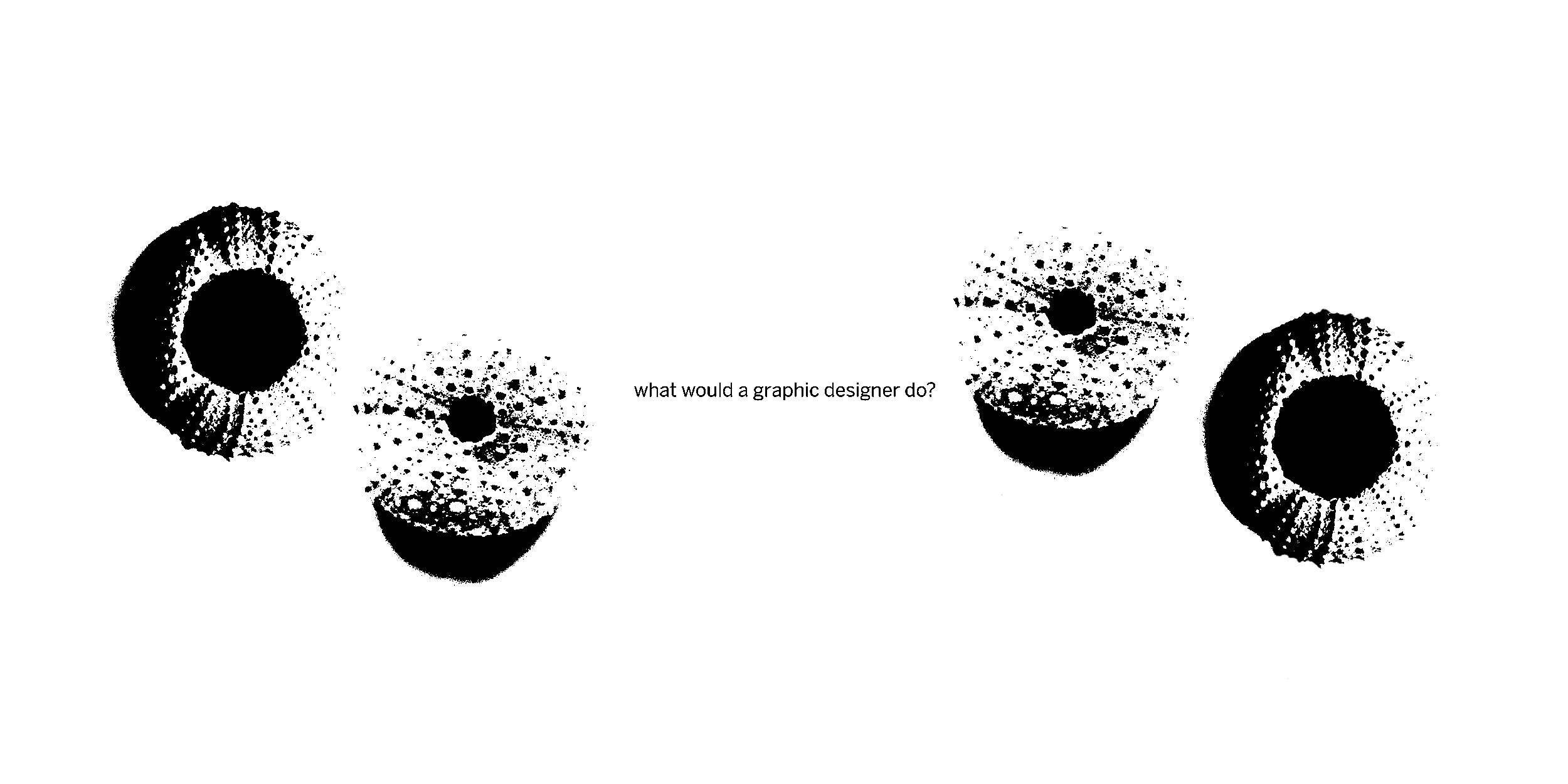Let’s start by thinking about the bar graphs and pie charts you can create quick and easy in PowerPoint. Help them make an even bigger impact by using your brand colors instead of PowerPoint’s default hues. You most likely have one or two brand colors to work with, here’s your chance to get outside of the box a bit: consider also using a secondary palette of shades.
You can make this secondary palette yourself—tilt your brand color a little more red, a little more yellow, and you’ll start to develop a set of shades that will inject even more life into your brand’s assets.
Almost every program gives you the opportunity to select a color other than the shades they have pre-selected.
Apply this thinking to images as well.
Don’t go crazy looking for your exact brand color either. Choose a selection of images that includes lighter and darker shades of the same color. Not only will the images function as support and context for your main points—as they’re meant to do—but they’ll look cohesive and down right slick. And, let’s face it, visual appeal is attention grabbing!
Slow down and take a deep breath—you’ve got this.
But if it’s time to bring in a pro, give me a ring!
-Amy