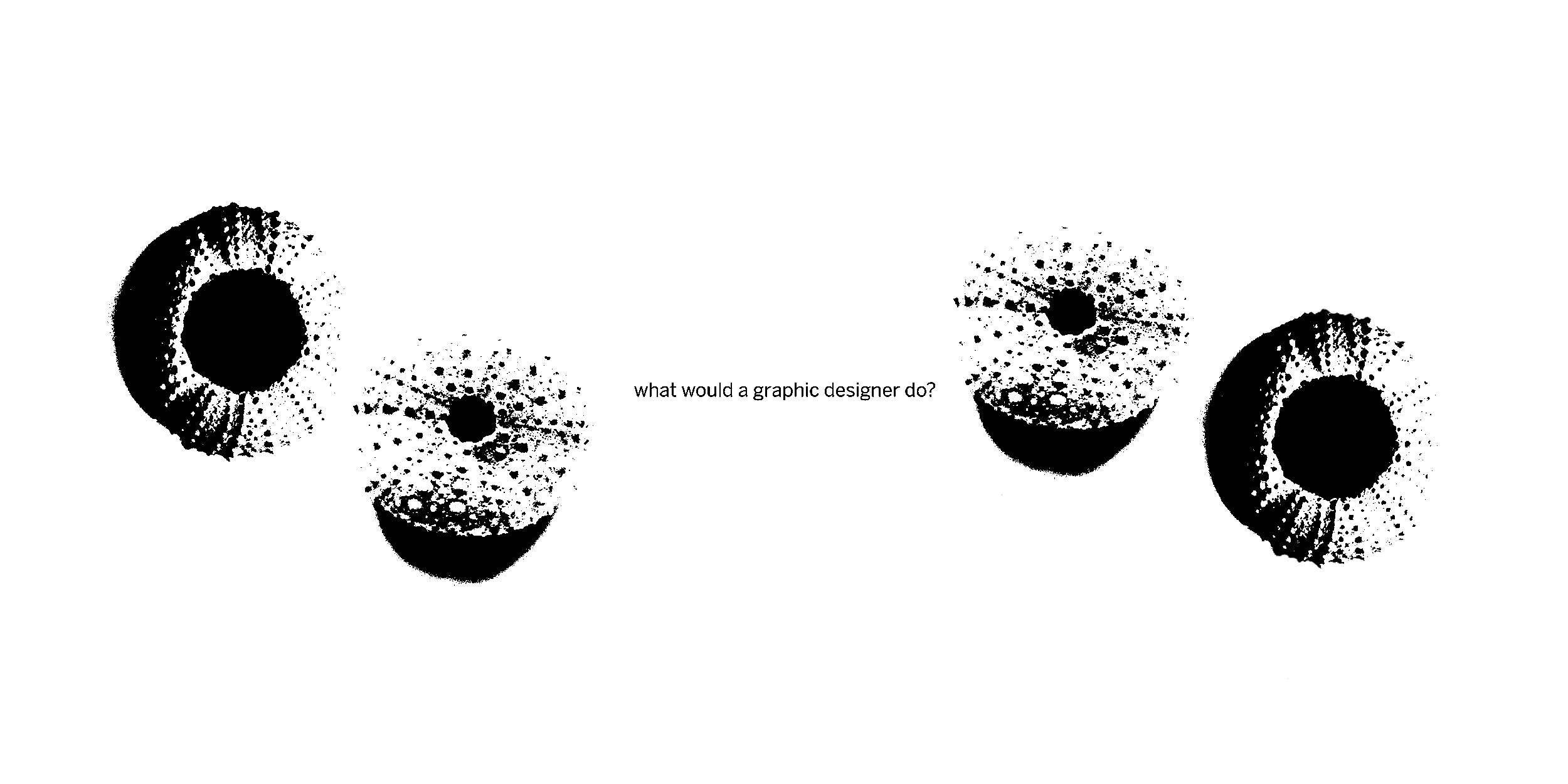Did you know…
Stock illustrations don’t have to remain in their original tones?
It’s hard enough to find stock illustrations that convey your ideas, let alone one in your brand’s colors. You’ll make stock images look much more custom if you edit the colors to match your palette. Side note: if you find these tips aren’t working, it’s a sign from heaven—it’s time to update your programs.
Three steps and you’re in business:
ONE
File format matters: you MUST start with either an .eps or an .svg file which are native, layered illustration files that allow editing. This means you’ll want to conduct your image search in a stock photo site versus Google search. Yep, .jpg or .png won’t cut it. Next, in order for this to work in PowerPoint or Word, you must use an .svg. To convert an .eps file to an .svg file, simply head over too https://cloudconvert.com/
TWO
Insert the .svg file into Powerpoint or Word (Insert > Picture(s) > Picture from File)
THREE: PowerPoint
A. Once inserted, double click the image OR choose “Graphic Format”
B. Choose “Convert to Shape”
C. Choose “Yes” when the alert comes up
D. Ungroup the elements of the illustration: Arrange > Ungroup
THREE: Word
A: Right click (Control + click) on the image, choose “Convert to Shape” and say “yes” to the alert
B: Right click (Control + click) and choose “Group > Ungroup”
That’s it! Each piece of the illustration is now free to change colors
**This works best when the illustration is created with basic, solid colors—when there are a lot of gradients, the conversion isn’t as clean**
Slow down and take a deep breath—you’ve got this.
But if that doesn’t work, get in touch!
-Amy