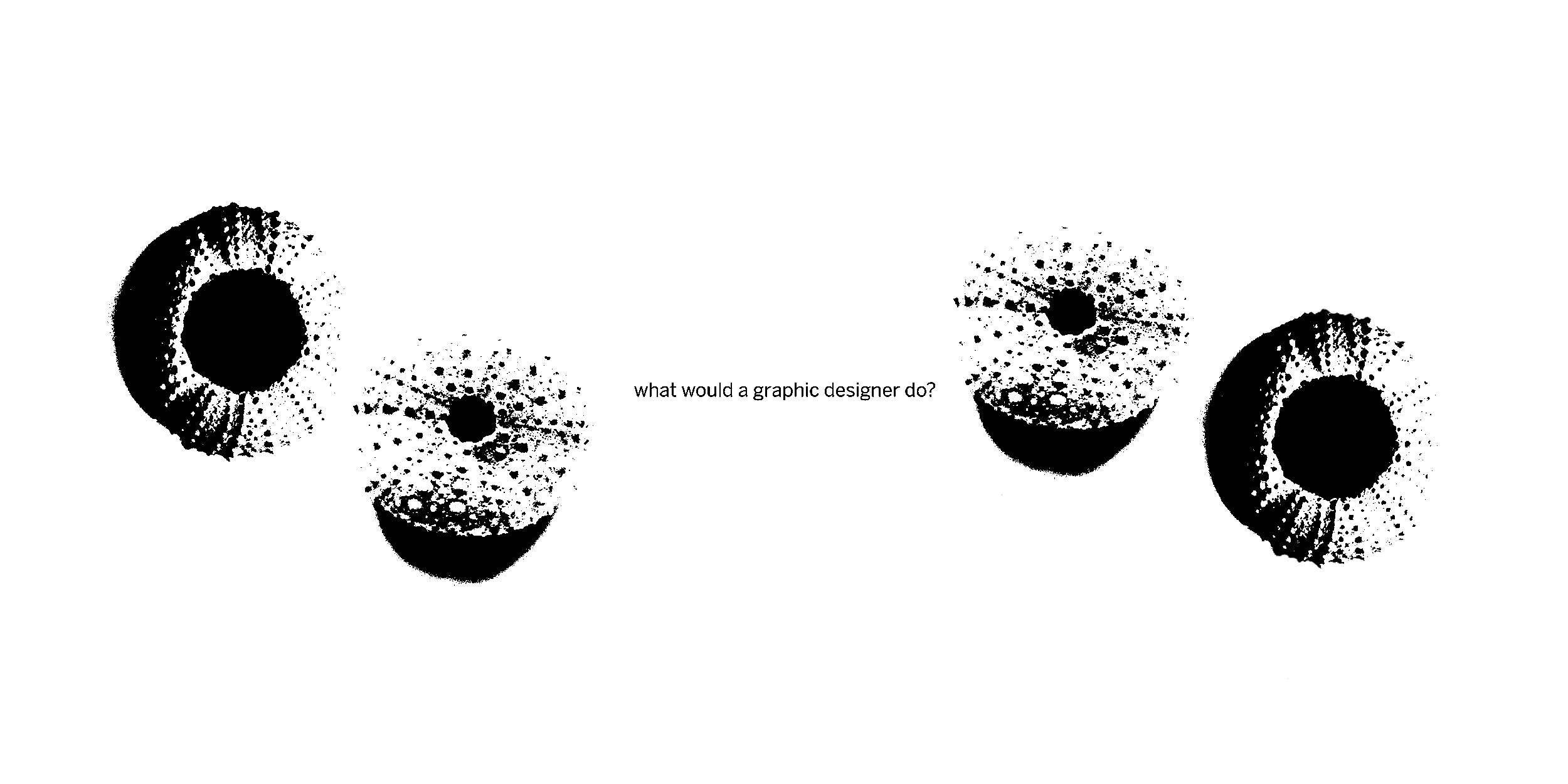If every stock image could star Vince Vaughn and Dave Franco, then we’d be in business. Unfortunately, most don’t and are therefore, in large part, horrible.
And the thing is, unless you’re a glossy mag with thousands of custom photos at your disposal, you need these images to help the flow of your presentation, underscore the story you’re telling, and introduce a critical visual language. Most importantly, as we all know, a photo is worth a thousand words (at least!) which is the perfect way to cut down the total number of slides you use.
Stock images don’t have to suck if you know where to look.
There is one site that I will whole-heartedly recommend: https://unsplash.com. The photos on this site are definitely still “stock,” but the majority have an authentic vibe that goes a long way in telling your story. Below is a facebook ad for the book The Last Thunk and a simple powerpoint divider slide—both make great use of unsplash images.
Other sites worth a glance:
https://gratisography.com/
https://www.shutterstock.com/
https://www.pexels.com
https://www.istockphoto.com/
https://www.lifeofpix.com
Good luck with your projects and just remember, slow down and take a deep breath, you’ve got this—and if that doesn’t work, give me a ring! -Amy